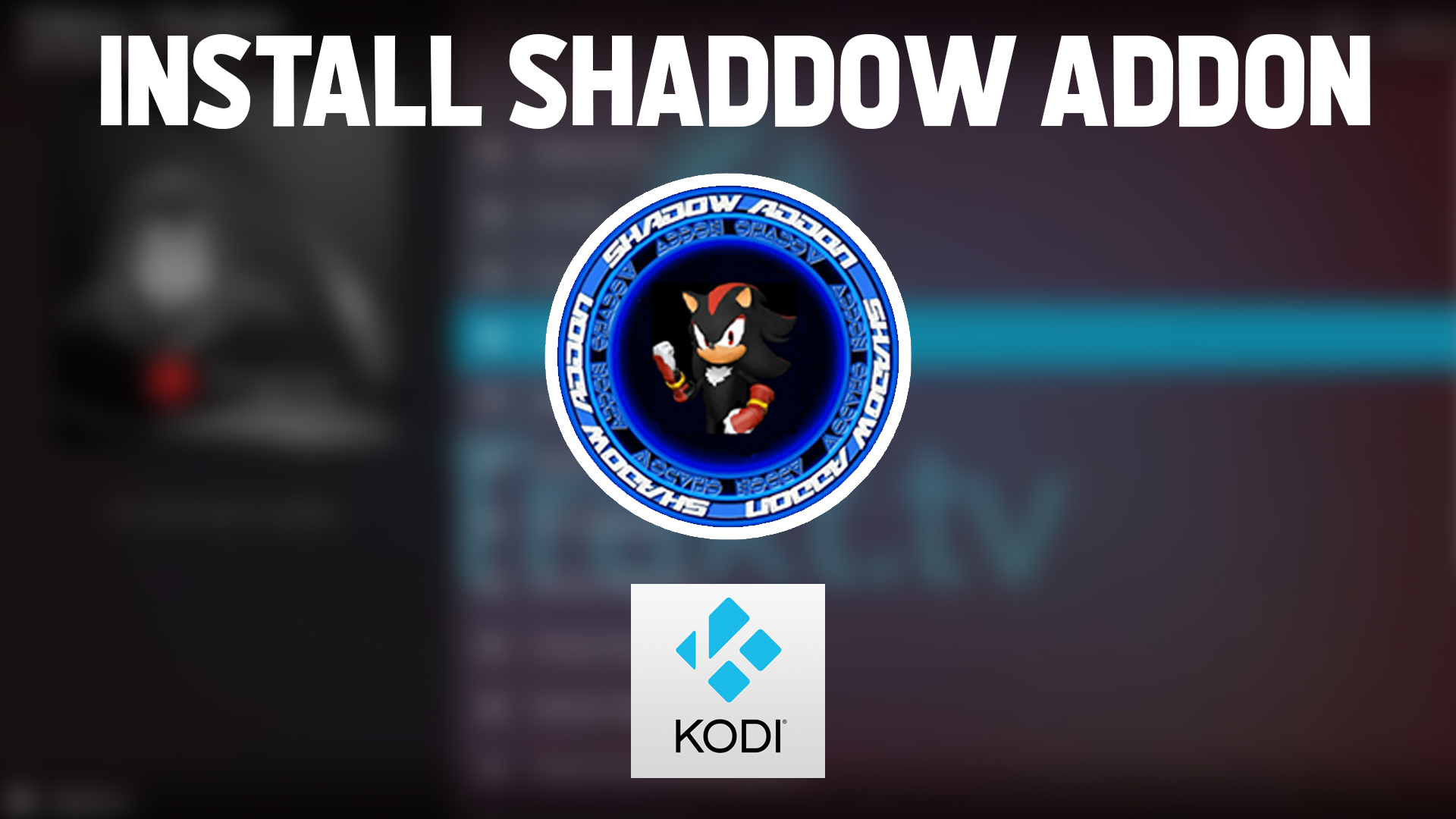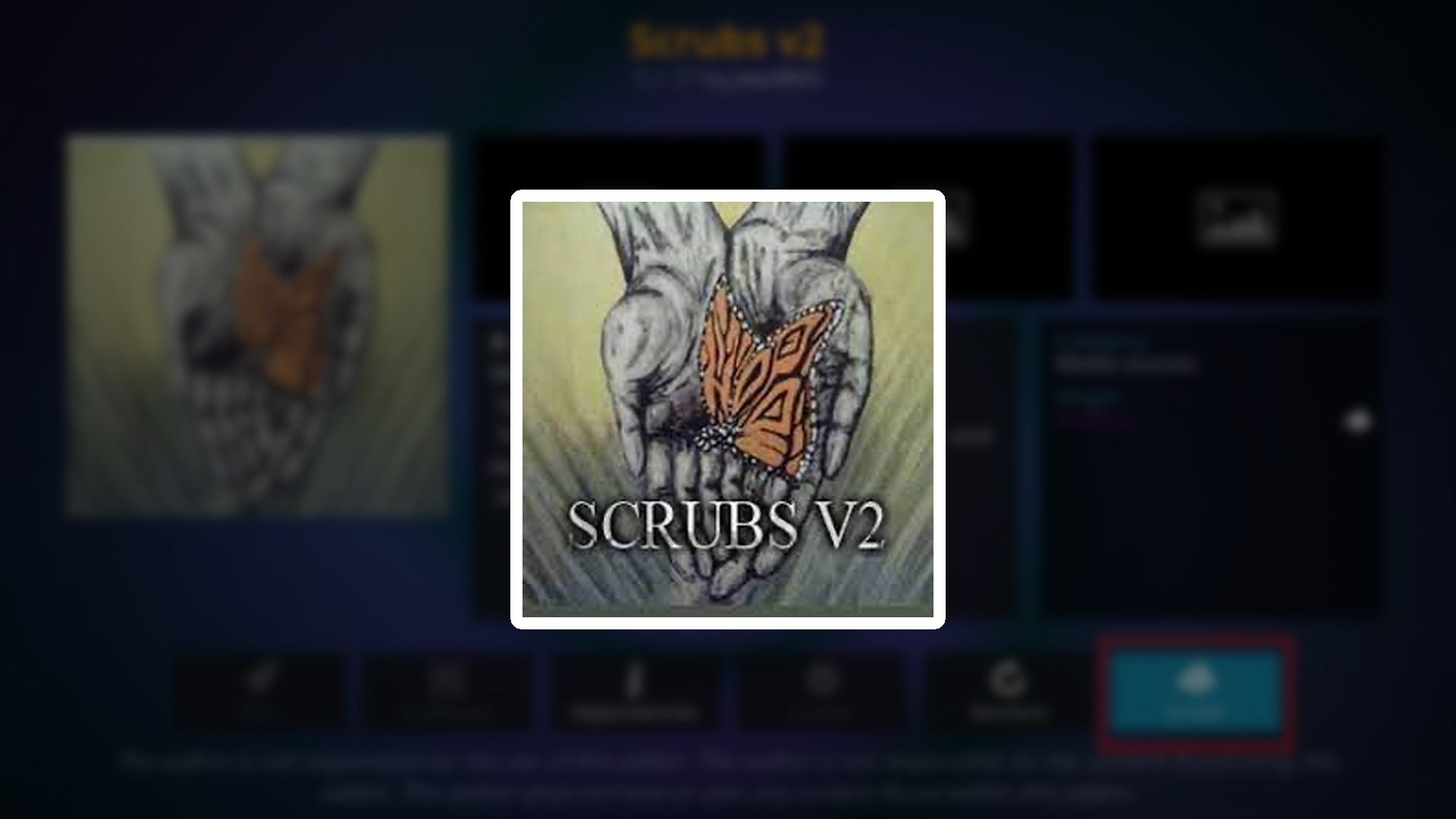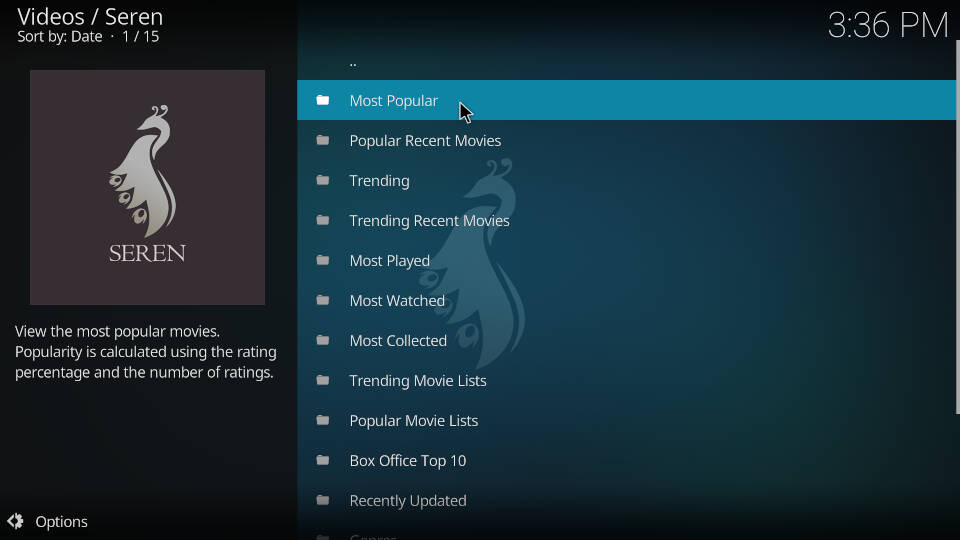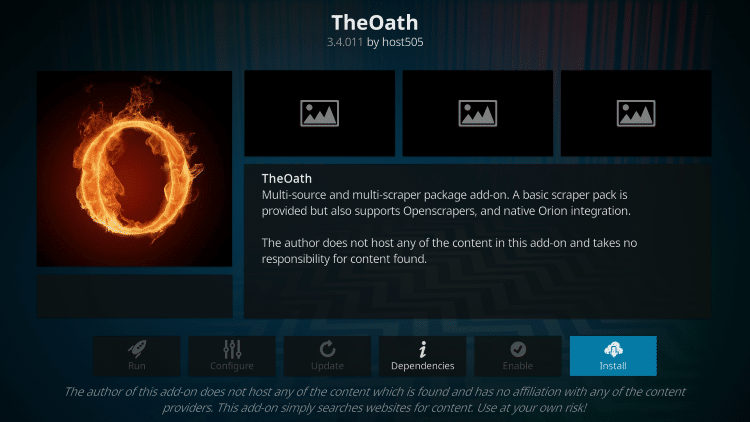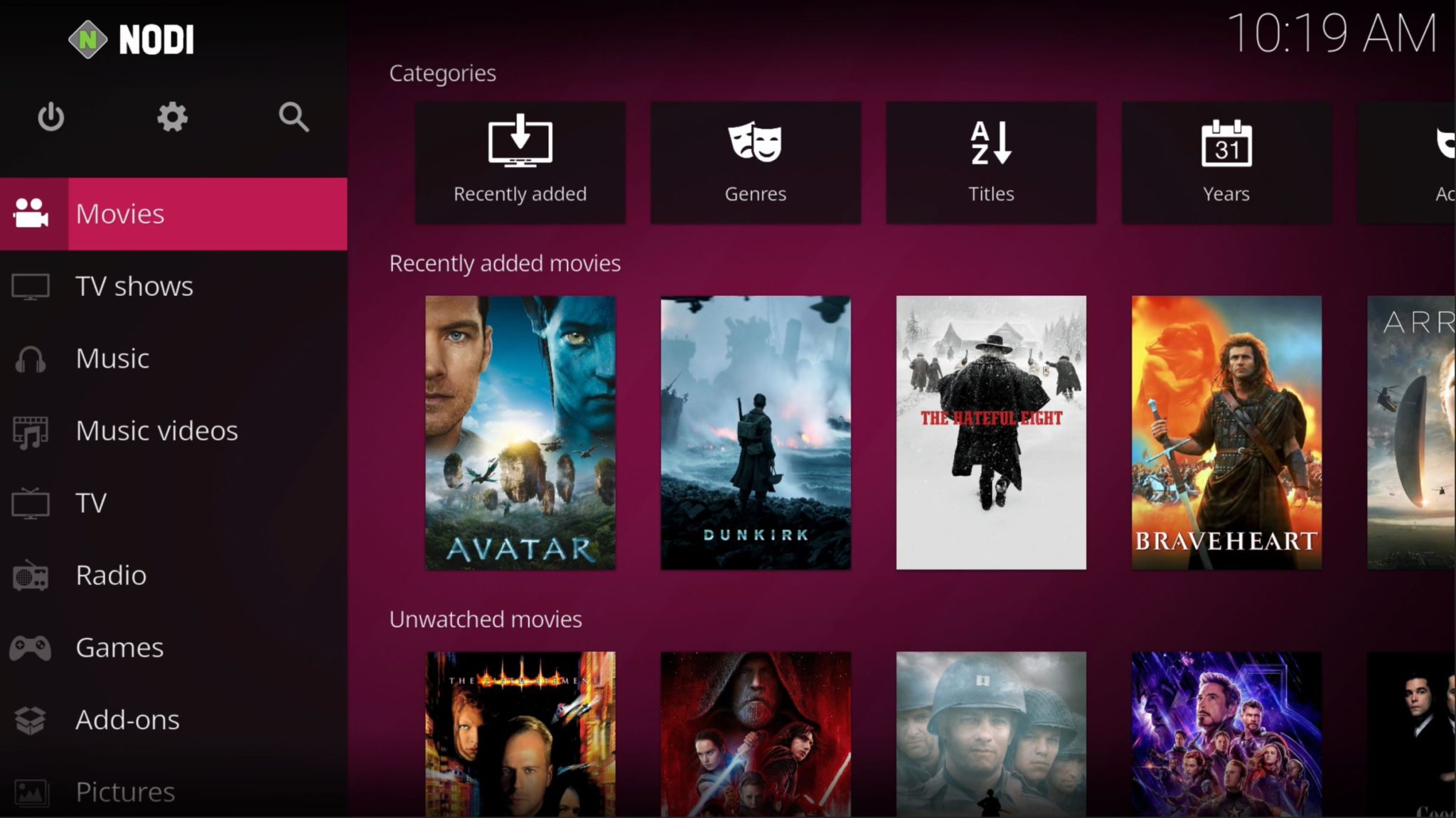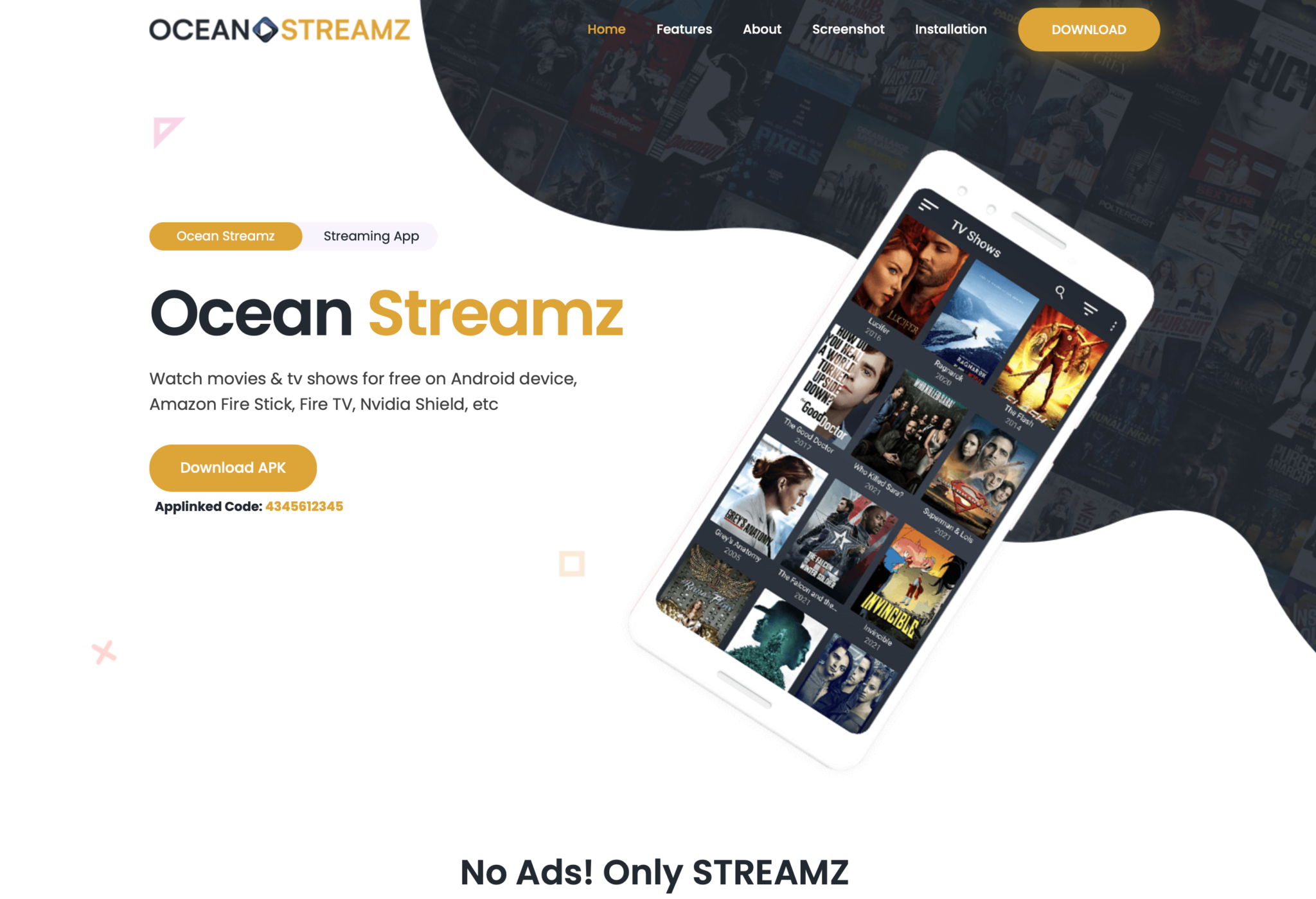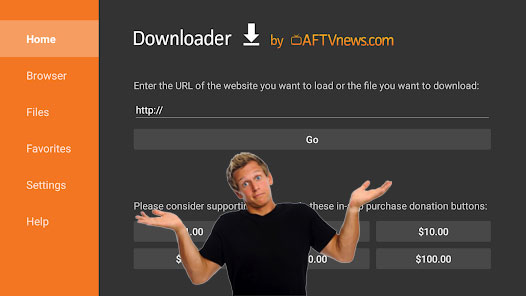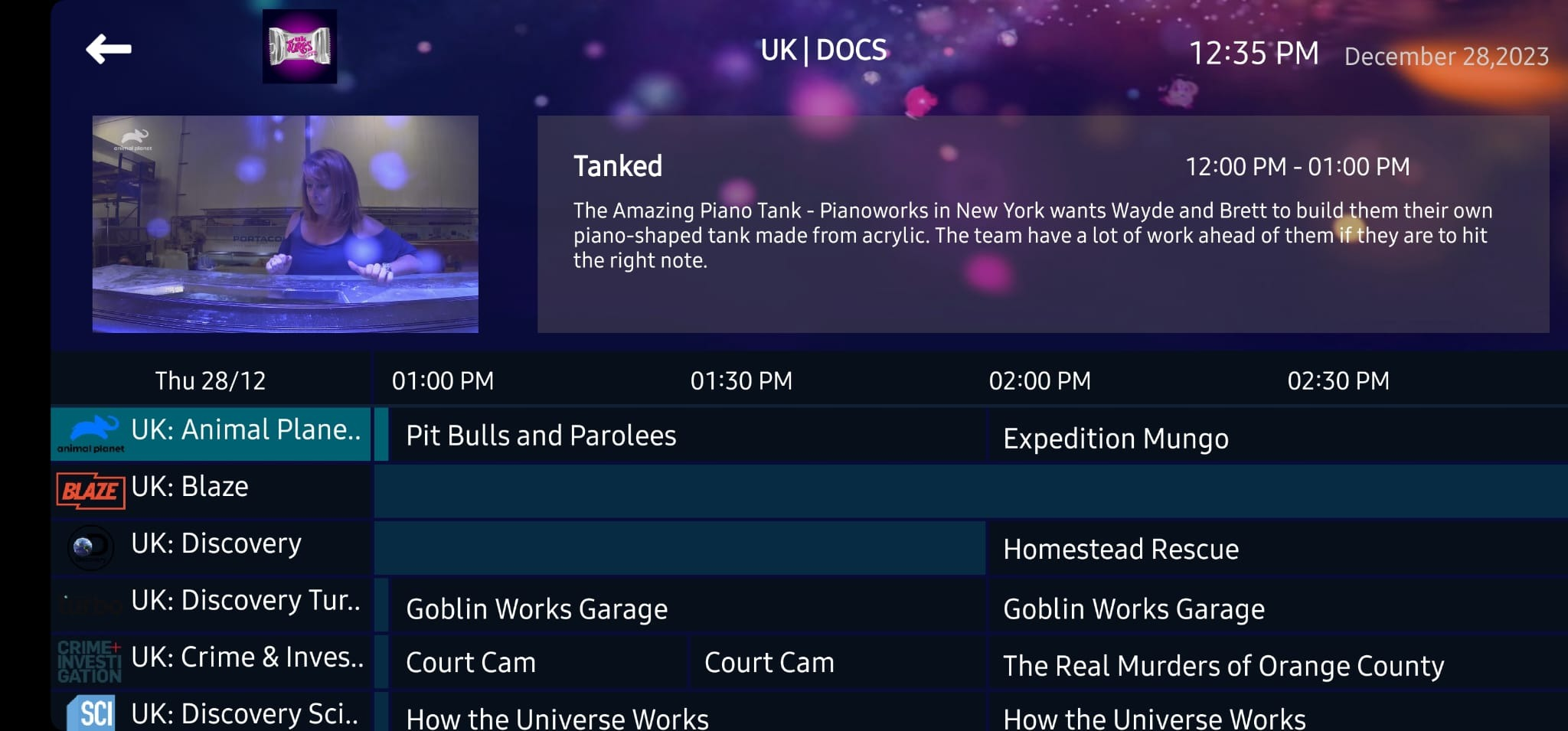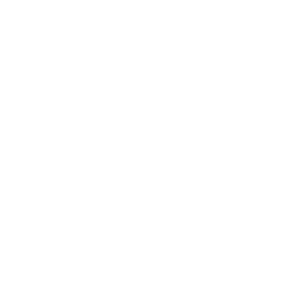Kodi – The COMPLETE guide to setting up Kodi on Firestick
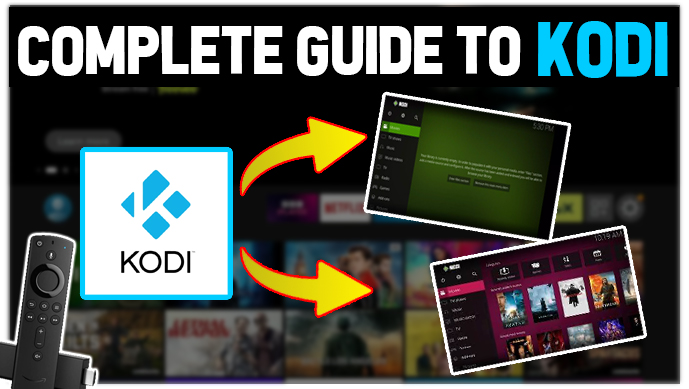
In this complete guide to Kodi on Firestick, you will learn how to download and setup Kodi on Firestick. This is part of the process of Jailbreaking the Amazon Firestick.
If you are an owner of the ‘all new’ Amazon Firestick 4K or 4K max, then my guess is, you want to learn how to Jailbreak the Firestick. However, I will keep that tutorial for another post….
This post is all about learning how to download and install Kodi on the Amazon Firestick.
The fact you are reading this post, tells me you have heard about Kodi on the Firestick somehow, and maybe you are looking to learn more, or want to have a go at setting up Kodi on the Amazon Firestick yourself….. if that is the case, then this post will help!
First, let’s cover the basics!
What is Kodi?
Kodi is one of the most popular apps when it comes to streaming, or ‘Jailbreaking’ the Amazon Firestick!

I say ‘Jailbreaking’ in inverted commas, because it isn’t really the definition we should use. The Firestick runs on Android, and therefor, to Jailbreak the Firestick isn’t actually possible. The truth is, we are simply ‘unlocking’ the Firestick to allow us to download streaming apps, that aren’t freely available on the Amazon App Store.
So, let’s talk about Kodi, and let’s start by asking the initial question…… What actually is Kodi?
Kodi is most commonly known for watching movies and shows for free on the Firestick. However, this is NOT its purpose, and was actually exploited by developers, who saw an opportunity to do so.
Kodi is a media centre application.
Kodi is an app designed for all operating systems, and is an ‘all in one‘ media player.
The Kodi media player, is used to watch or stream movies, shows and other types of videos.
Kodi is also used to play Android games, and play or stream music.
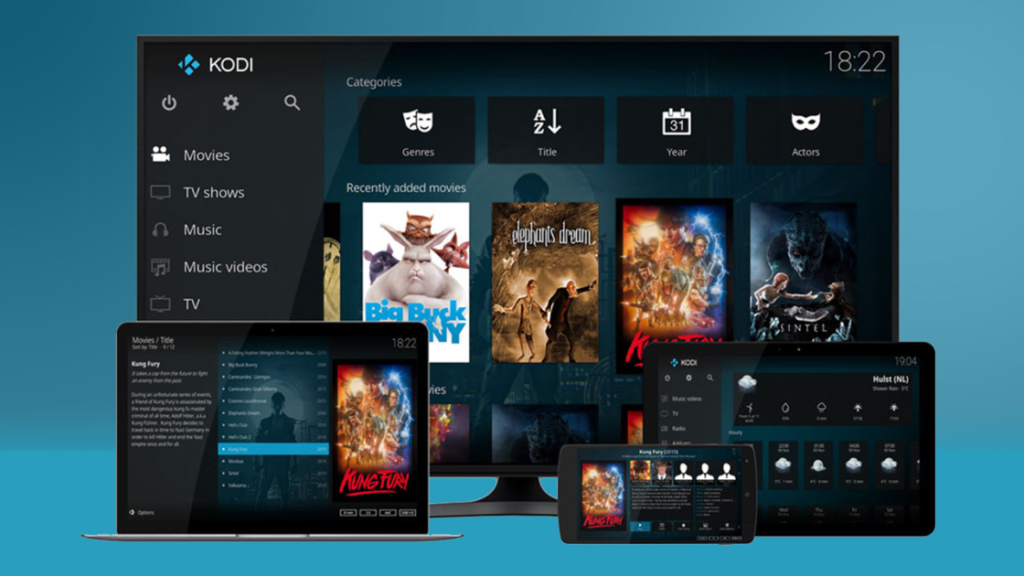
How does Kodi work?
The way the Kodi app is designed allows its users to play or stream ‘local files’, in other words, files that are saved on your device. It also allows files to be streamed via the app. For example, if you own an online library of media files, including movies, shows or music, you can connect Kodi straight to your online or local server, and create a home media server, directly from Kodi.
This is why Kodi is such a popular app for Amazon Firestick, because there are ‘Kodi Addons’ that are created by developers, that allow users to connect to their repository, also known as a ‘Kodi Repo’.
However, whilst Kodi is known for accessing such addons, that offer the latest Movies and Shows for free, it is worth mentioning that you should also check your local laws, as in most countries, this is actually illegal.
With that in mind, we always advise to use a VPN when streaming. It will hide your IP address . You can watch my recent video on this here:
If you would like to buy a VPN, I recommend NordVPN. You can get 86% off and 4 months extra free.
Click here to claim this offer.
Now we know what Kodi is, we will move on to learning how to download and setup Kodi on the Amazon Firestick and Firestick 4K max.
You can also download Kodi on other devices if needed, it is available for Mac, iOS, all Android OS, Windows, Linux, Raspberry Pi and more!
However, this article will focus only on the Amazon Firestick. This method can also be used on Android TV devices.
How to download Kodi on Amazon Firestick
Now let’s move on to learning how to download Kodi on to the Amazon Firestick.
There are many ways to download Kodi on the Firestick. You can download Kodi through the Google Play……. but I recommend against it.
Installing Kodi via the App Store has a risk of being automatically updated. This has happened to me many times. When this happens, you will lose all your data, and any current build setup. I know how frustrating this is!
There are 3 methods to download Kodi to Firestick.
1 – Download Kodi via Downloader Code (Recommended)
2 – Download Kodi via the App Store
3 – Sideload Kodi to Firestick
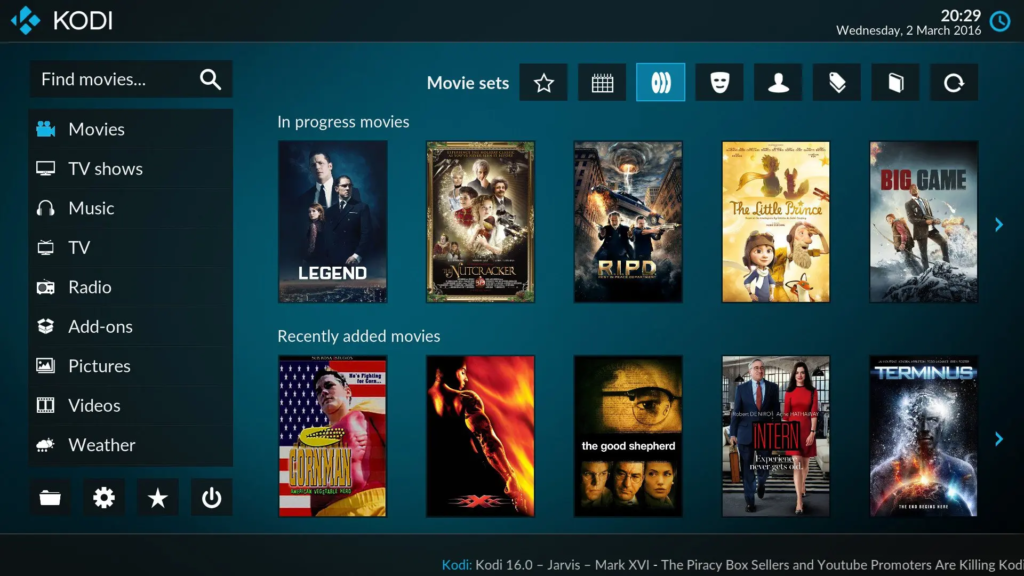
The best way to download the latest version of Kodi to Firestick is with a Downloader code.
In this post, you will learn how to download the latest version of Kodi using the Downloader app on the Amazon Firestick. This is the best method, and the safest.
I have already created a Downloader code to use, so follow the steps below to successfully download Kodi to the Amazon Firestick.
Kodi Downloader code
You will need this to download the Kodi app to Firestick.
The Kodi Downloader code is 94932
Downloading Kodi to Amazon Firestick (step by step)
Follow the below guide to download the latest version of Kodi to your Amazon Firestick 4K / 4K Max.
Step 1 – On the Amazon Firestick, first install ‘Downloader app’
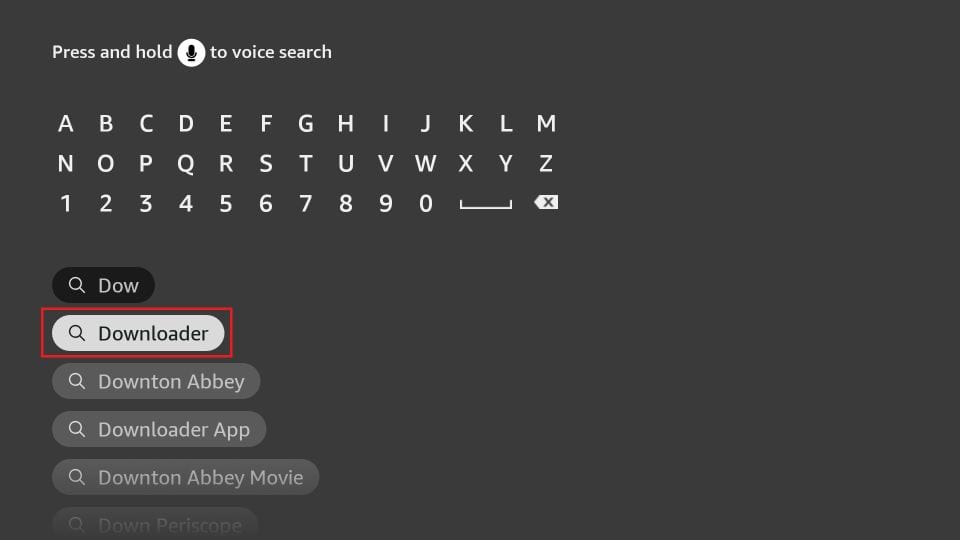
Downloader app can be downloaded via the Amazon App Store, by searching for ‘Downloader’ using the search feature, or, Alexa voice search via the Firestick remote.
The quickest and easiest way is to use the ‘Alexa’ button on the Firestick remote, and simply say ‘Downloader‘
From the search results, select the correct Downloader app, as seen in the screenshot below.
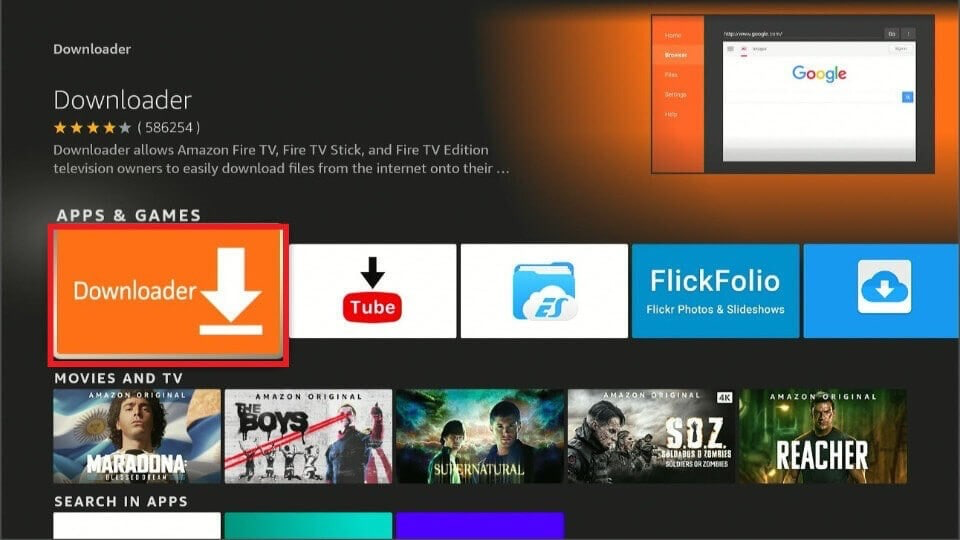
After selecting Downloader (above), Click the download button, and continue to install on the Amazon Firestick.
Step 2 – Kodi Downloader code
Now we will use the Downloader app to locate the Kodi setup file.
94932 is the Downloader code for Kodi on Firestick
This can be entered into the Downloader app. You can then browse the Downloads page and navigate to Kodi (latest version).
Enter the code into the URL bar, and click go on the remote – You will now be redirected to our Downloads page
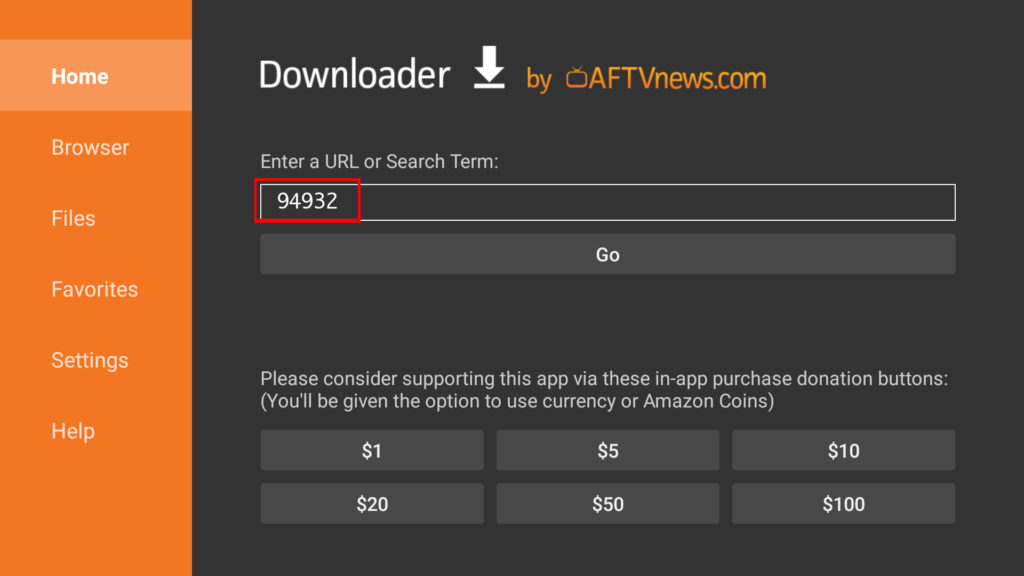
Step 3 – Download Kodi app to Firestick
Now you will use the Downloads page to locate the Kodi download file. At this point, it might be worth downloading Nodi Fork also. You can find more about it using the link above.
Scroll down the Downloads page, and locate the Kodi and Forks section. There you will find Kodi.
Be sure to select the latest version. Click the link.
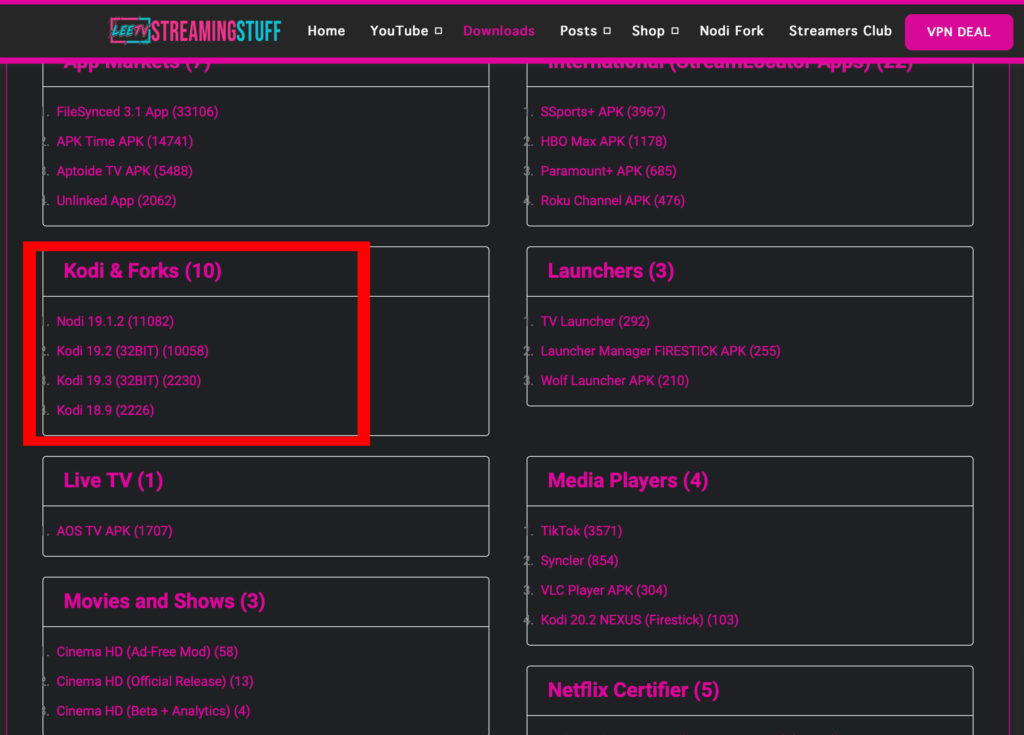
On the following page, Click the Download button to start downloading the latest version of Kodi.
Step 4 – Install Kodi to Firestick
Now we are on the final step.
Once the Kodi download file has finished downloading to the Firestick, simply follow the installation screen by selecting to ‘Install‘ Kodi.
Continue to install Kodi, and then click Open
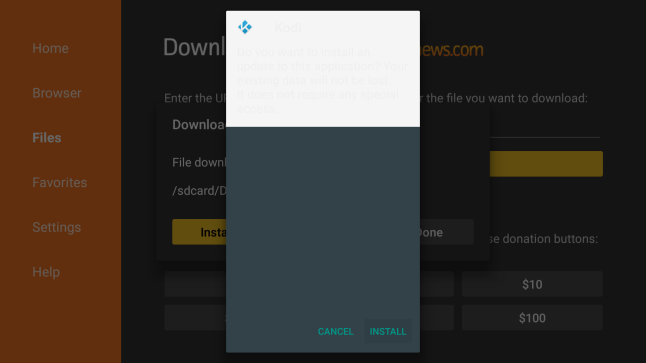
And that is it.
You have now downloaded and installed Kodi on the Amazon Firestick.
This method of downloading Kodi is the easiest, and the safest way to avoid auto updates in the future. As Kodi updates too, we will update the Kodi version on the downloads page, so you can always get the latest version of Kodi on Firestick using the same method.
Kodi Addon Setup Guides
Below is a list of Kodi add-on setup guides you can follow.
These Kodi addons were listed some time back but should still be working.
I will soon be updating the website to include more recent tutorials and tutorials on Kodi builds.
-
The BEST DOWNLOADER CODE 2024 is finally here
If you are looking for the best Downloader codes for Firestick in 2024, then you need to try this. LeeTV Downloader code is THE ONLY code you need for Movies, Shows, apps and more!
-
Popular Kodi addon UK TURKS PLATINUM now offers PREMIUM IPTV.
Looking for the best IPTV service to use in 2024? UK Turks Platinum is the new ‘talk of the town’. Many streamers are recommending it as their favourite IPTV service.